ブロックの柄を変更する、テクスチャの導入方法を解説します!
マイクラのブロックは、柄(=テクスチャ)を変更できます。
例えば、元々は以下のような柄のブロックだったのに…
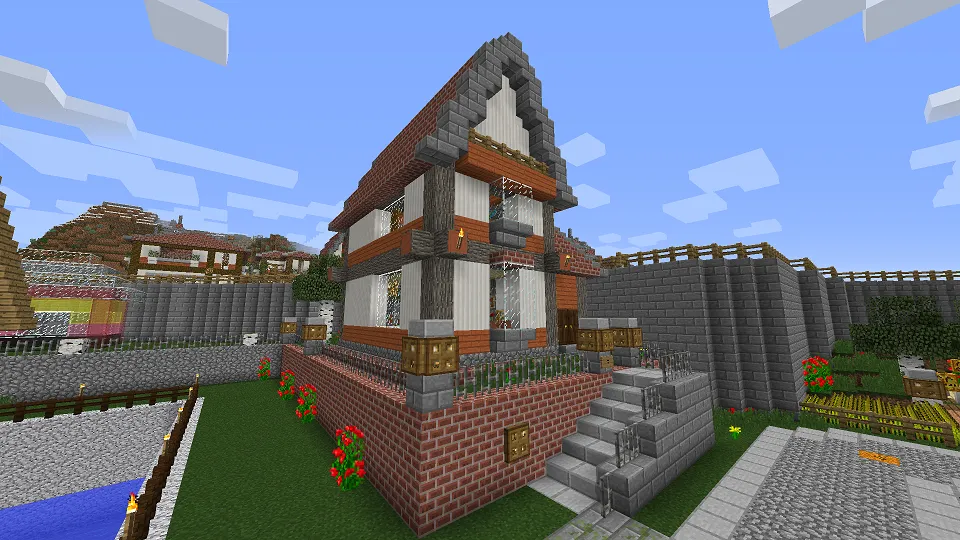
テクスチャを変更すると、こんな感じになります!

テクスチャを導入すると、変更前の状態である「バニラ」と雰囲気をガラッと変えられます。
いつもと違った雰囲気のマイクラだと、さらに建築が面白くなるってもんです!
この記事では、おすすめのテクスチャからテクスチャの導入方法を紹介するので、ぜひご覧ください。
筆者のマイクラ環境について
ダウンロードしたModのファイルは、セーブデータのなかにある「mods」に導入すればOKです!
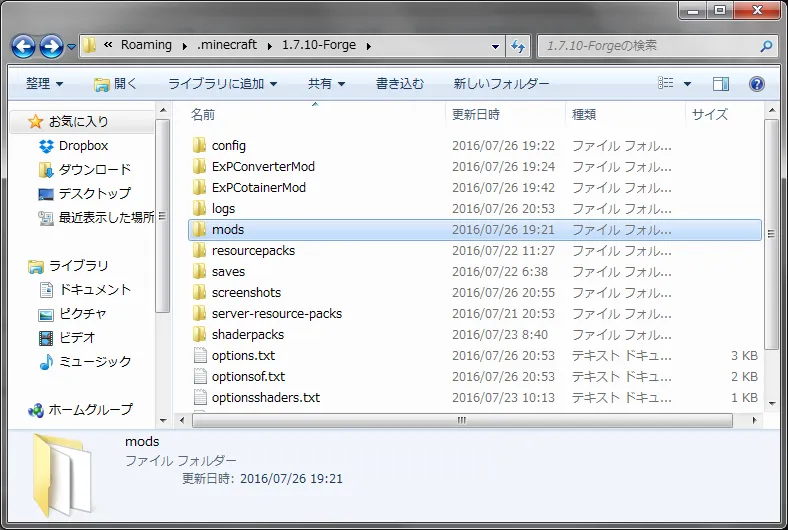
- マイクラのバージョンは「1.7.10」を使用
- Windowsで実施
- いずれもModも実機で試し済み
導入は自己責任でお願いします(紹介前に試してるので大丈夫だと思いますが…)。
マイクラのテクスチャは3ステップで変えられる!
マイクラのテクスチャを変更するのは、とても簡単!
以下の3ステップだけで、ブロックの柄を変えることができます。
手順1:テクスチャをダウンロードする
テクスチャのダウンロード方法を紹介します。
「もう済んでるぜ!」って方は、手順2からお読みください。
まずは、マイクラのテクスチャを入手しましょう。
有志の方々による作成物がネットに転がっているので、それをダウンロードすれば大丈夫!
- マイクラ テクスチャ
- マイクラ テクスチャ おすすめ
このように検索すれば、人気のテクスチャが出てくるので、お好きなものをダウンロードしてください。

テクスチャをダウンロードするときは、あなたのマイクラと同じバージョンのものを選んでください。
ダウンロードが完了すると、テクスチャの「zipファイル」を入手できます。
そのzipファイルは解凍せずに、次の手順に進んでください!
デスクトップに新しいフォルダを作り、ダウンロードしたファイルを入れてください。
新しいフォルダを開き、メニューバーの「整理」を選び「フォルダーと検索のオプション」をクリック。
詳細設定の下から3番目にある「登録されている拡張子は表示しない」のチェックを外す。
そうすると、ファイル名の後ろに「.zip」と表示されると思います。
これが書かれていれば大丈夫です!
手順2:マイクラにテクスチャを導入する
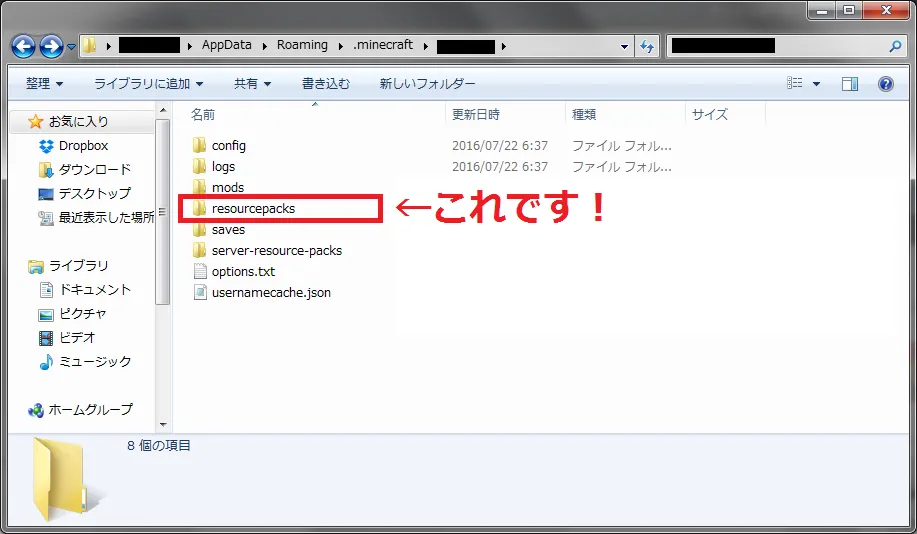
zipファイルを解凍せずに「resourcepacks」というフォルダに入れていきます。
そのために、まずは以下のフォルダを順番に開いていってください!
- コンピューター
- Cドライブ
- ユーザー
- あなたのユーザー名
出てきたフォルダのメニューバー(フォルダ上部)にある表示のタブを選択。
「隠しファイル」というチェックボックスがあるので、そちらにチェックを入れましょう。
そうすると「AppData」というフォルダが出現するので、それを選択して「Roaming」をクリック。
「.minecraft」というフォルダがあり、このなかにマイクラのセーブデータが保存されています。
マイクラにforgeを導入していれば「1.7.10-Forge」といったフォルダがあるはず。
それを開くと「mods」というフォルダがあるので、それが目印です!
あとは、上述した画像のように「resourcepacks」というフォルダを「mods」と同じ階層に作成し、そこにテクスチャを格納すれば完了です。

ゲーム内で反映されていないので、設定していきましょう!
手順3:ゲーム内で反映させる
まずは、マイクラを起動してホーム画面の「Options…」を選択してください。
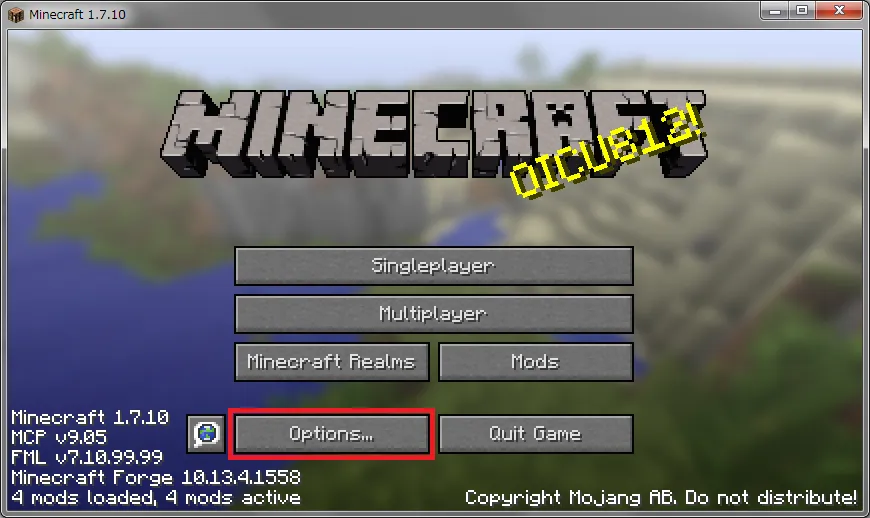
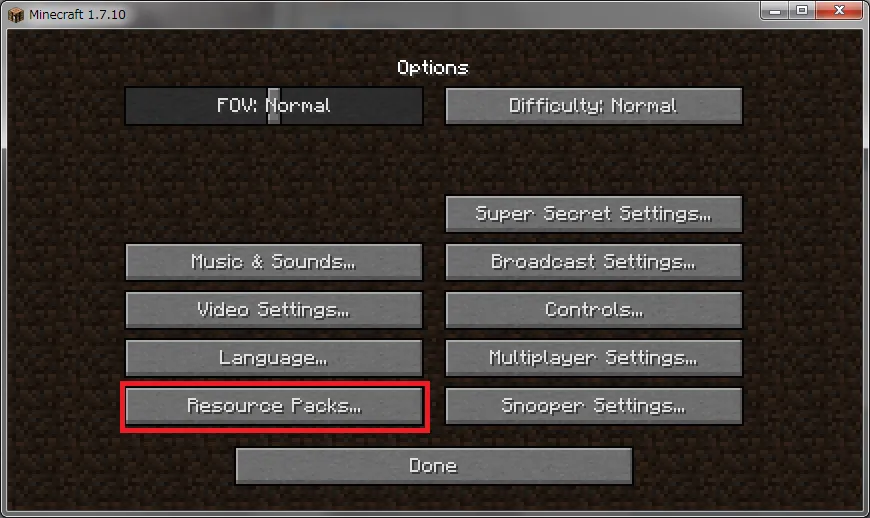
「Resource Packs…」を押すと、以下の画面に切り替わります。
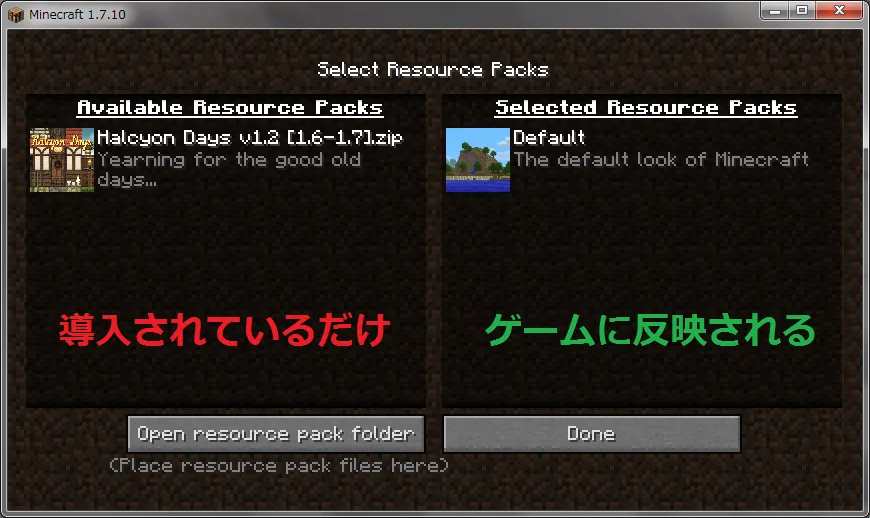
「resourcepacks」に導入したテクスチャが、ここに表示されます。
「Abailable Resource Packs」にあるテクスチャは、ゲーム内のブロックに反映されません。
「Selected Resource Packs」にテクスチャを移動させると、ゲーム内で反映されます。
複数のテクスチャを導入できますが、反映は1番上に置いた1つのみ。
「Default」は常に右側にあるので、気になさらず。
移動するには「Abailable Resource Packs」のテクスチャにカーソルを合わせてください。
そうすると「▶」のマークが出るので、それを押してください。
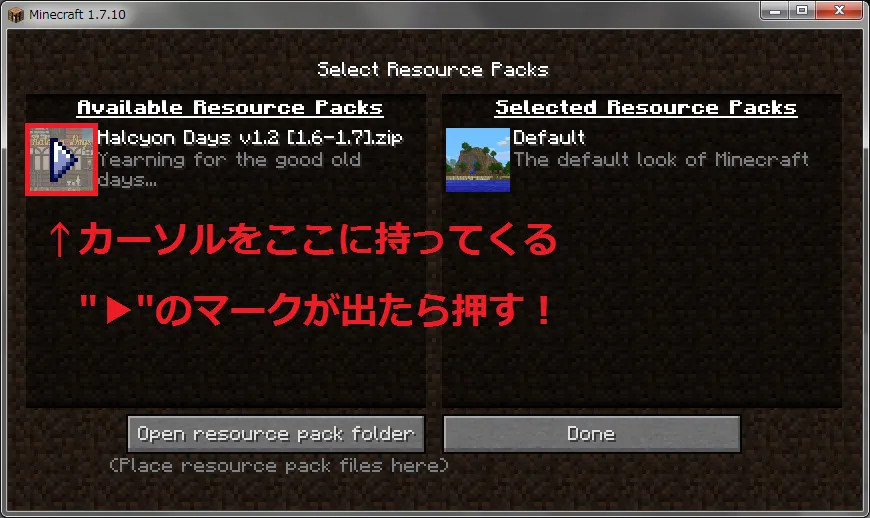
「▶」をクリックすると「Selected Resource Packs」にテクスチャが移動します!
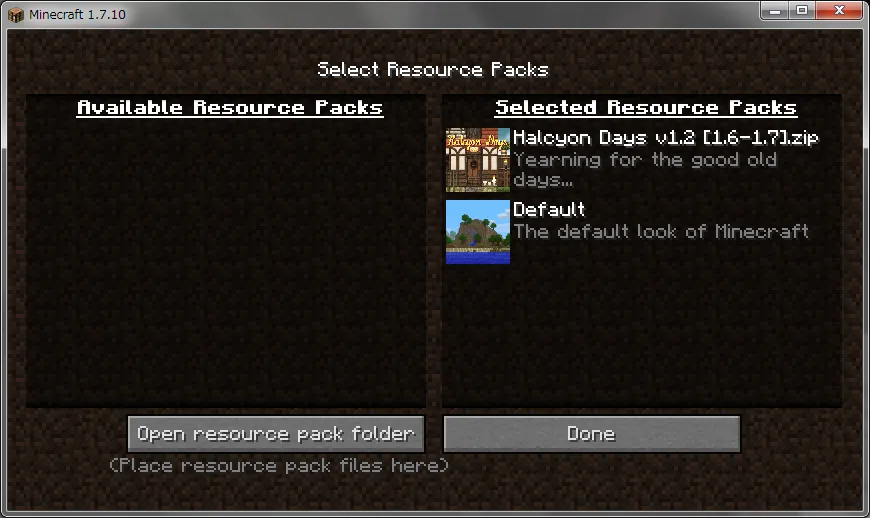
テクスチャの移動が完了したら「Done」を押してください。

移動が終わると動きだすので、あとはいつも通りにマイクラを始めるだけ。
この記事の最初に見せたゲーム画面みたいに、ブロックの柄が変わっていることでしょう!
ちなみに、画像で使用している「Halcyon Days」のテクスチャは、トップページからバニラと違うので変化が分かりやすい。
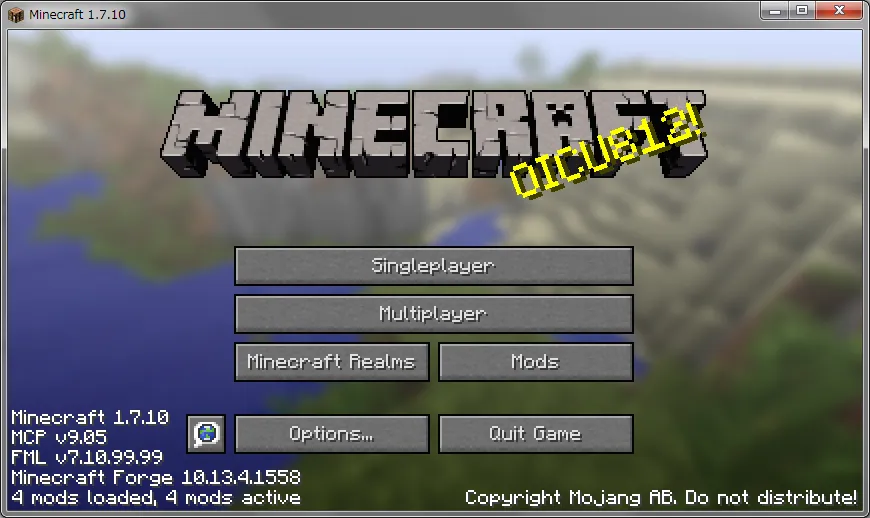
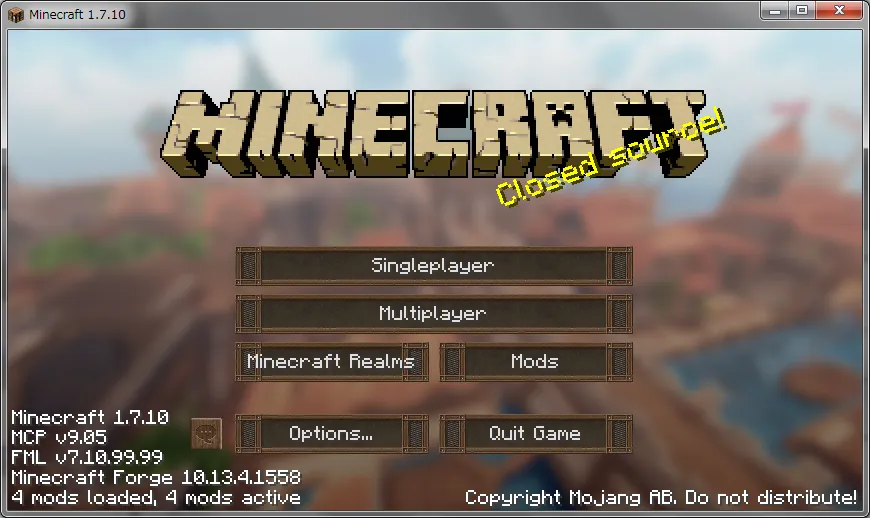
マイクラにテクスチャを導入する方法は、以上です!
テクスチャの変更はテンションが上がる!
僕がマイクラを始めて、すごい興奮したときがあります。
テクスチャの変更は、その1つ。
「ぬぉーー!!!すげぇーーー!!!」
もの凄い興奮して、今までバニラで作ってた建築物はTNTで
マイクラを始めるキッカケになった動画制作者の環境に近づけたので、嬉しかったのです。
テクスチャを色々と試すと、こう考えることでしょう。
「AとBのテクスチャを一緒に使いたいなぁ」
「AとBのテクスチャは合体できないのかな」
結論、テクスチャは合体できます。
僕が使用するテクスチャはベースが「Halcyon Days」で、細かな柄は他のテクスチャから拝借したブレンド型です!
テクスチャを合体する方法は、いずれ紹介しますね。
この記事は、マイクラの改造にリアルで1年も掛かった奮闘記です。
戦いの記録を全7シリーズにまとめているので、他の記事もご覧ください!



コメント