突然ですが、マインクラフトは好きですか?
僕は大好きです、世界一のゲームだと思ってます。
そんなマイクラは普通に遊ぶのも面白いですが、もっと楽しむ技があります。
そう、それが「Mod」です!

マイクラにModを入れると、以下の画像が…
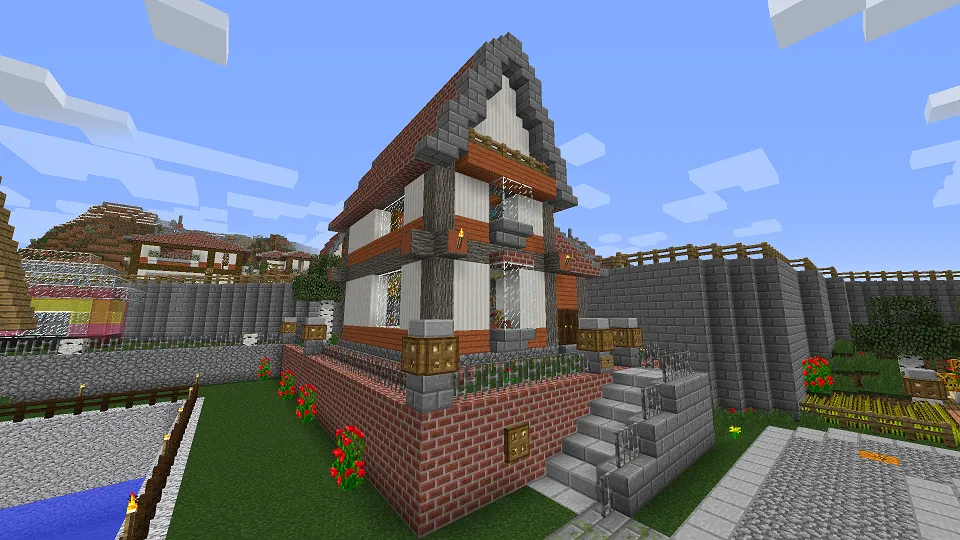
こうなり…

さらに、これが…

こうなる!

Modを知ったのは、ニコニコ動画やYouTubeで「あれ?僕の知るマイクラと違う…」と思ったのがキッカケ。
そこから、自分なりに調べ、実際に導入し、起動に成功し、上記の画像まで持っていくことができました。
ただ、このModは導入するのが面倒なんですよね。
導入自体は簡単なのですが、そこから実際に起動するまでが大変で…。
Modの組み合わせなど間違えると起動しないこともあり、僕は自身のマイクラで憧れの実況者と同じ環境を作るまでにリアルで1年も掛かりました。
この記事では、あなたが1年も掛からないよう、マイクラでModを起動するために必要な「
筆者のマイクラ環境について
- マイクラのバージョンは「1.7.10」を使用
- Windowsで実施
- いずれもModも実機で試し済み
導入は自己責任でお願いします(紹介前に試してるので大丈夫と思いますが…)。
マインクラフトにForgeを導入する3ステップ
さっそく、マイクラでModを起動するのに必要な「forge」の導入方法を紹介します!
「Forge」とは、マイクラでModを使用するための土台作りみたいなもの。
これが導入されていないと大抵のModが使用できないので、必ず最初に入れましょう!
手順1:Forgeのダウンロード
まずは「Minecraft Forfe」で、Forgeをダウンロードします。
リンク先に飛ぶと、以下のサイトが出てきます。
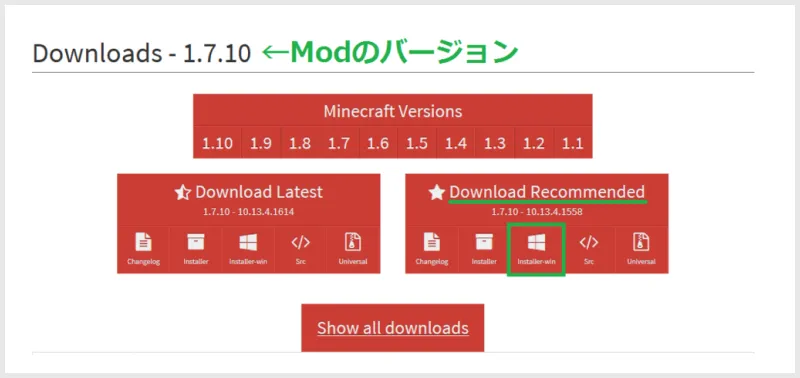
Forgeは、あなたとマイクラと同じバージョンのものをダウンロードしてください。

ダウンロードは「Recommended」の中央にある「Installer-win」を選んでください。
Recommendedは安定板という意味らしく、よほどのことが無ければこちらを選んでおけば大丈夫。
「Installer-win」押すと、次のサイトに移行します。
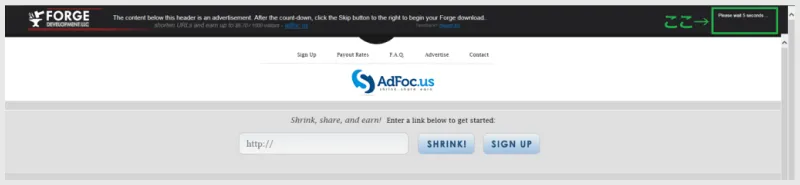
右上の部分に「5 seconds…」と書かれているので、5秒ほど待つと…。
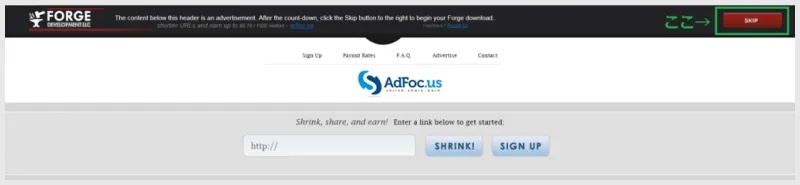
「SKIP」と出てくるので、これを押すとダウンロードが始まります!
手順2:Forgeをインストール
ダウンロードが完了すると手に入る、以下のファイル。

こちらをクリックすると、以下の画面が表示されます。
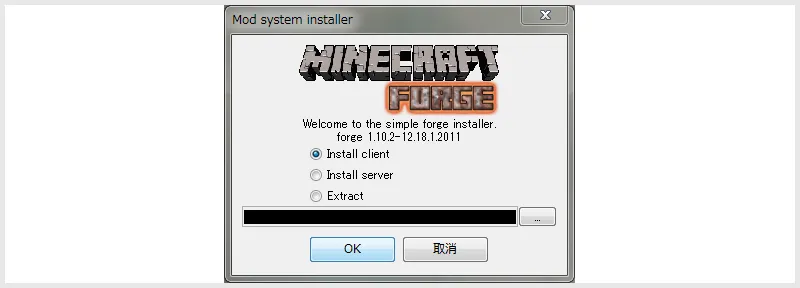
- マイクラを1人で楽しむ方は「Client」
- マイクラを多人数で楽しむ方は「Server」

画像の黒い部分では、マイクラのセーブデータを保存しておく場所を決めます。
おそらく、自動的に以下のようになっているのかな?
C:\Users\あなたのユーザ名\AppData\Roaming\.minecraft
設定が完了したら「OK」を選択。
そして、以下の画面が出たらインストールは完了です!
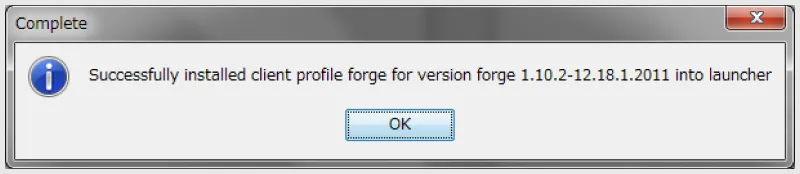
手順3:セーブデータの作成
マイクラの起動時に表示される、この画面を確認しましょう。

| 緑 | セーブデータの名前 |
|---|---|
| 赤 | ユーザの名前 |
| 青 | バージョンの名前 |
次に、セーブデータを作ります。
ピンクで囲まれた「New Profile」をクリックすると、次の画像が出てきます。
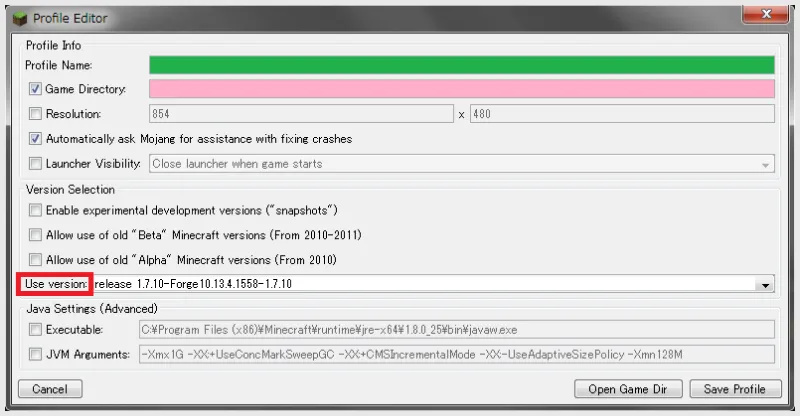
緑の部分は「セーブデータの名前を決める場所」です。
ここは、お好きな名前を入力してください。
僕は色々なバージョンやModを試したいため、どれか分かりやすいように「バージョンの名前」を設定していました!

次は、ピンクの部分。
ここでは「どこにセーブデータを保存しますか?」と聞かれています!
C:\Users\あなたのユーザ名\AppData\Roaming\.minecraft
このようになっていると思います。
何のセーブデータが保存してあるか分かるよう、ここも名前を付けておきましょう。
上述した「C:\Users\あなたのユーザ名\AppData\Roaming\.minecraft」の後に「\」と「先ほど付けたセーブデータの名前」を付ければOKです!
C:\Users\あなたのユーザ名\AppData\Roaming\.minecraft\1.7.10-Forge

最後に、赤で囲まれた「Use version」という箇所を設定しましょう。
こちらでは、使用するマイクラのバージョンを決めます。
画像の通り「release 1.7.10-Forge 10.13.4.1558-1.7.10」を選んでください。
先ほどインストールした「Forgeのバージョン」が記載されていると思います!
これで設定は完了したので「Save Profile」を押して終了しましょう。

緑の部分を押すと、先ほど付けたセーブデータの名前があるので、それを選んでください。
緑がセーブデータの名前で、青がバージョンの名前になっていると思います。
確認できたら「Play」を押して、マイクラを起動しましょう。
起動すると、以下のようにマイクラのホーム画面が表示されます。
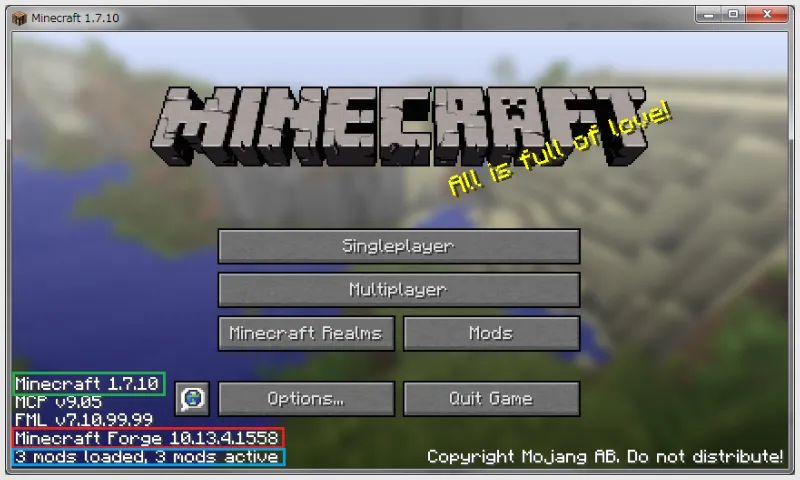
左下の部分を見てください!
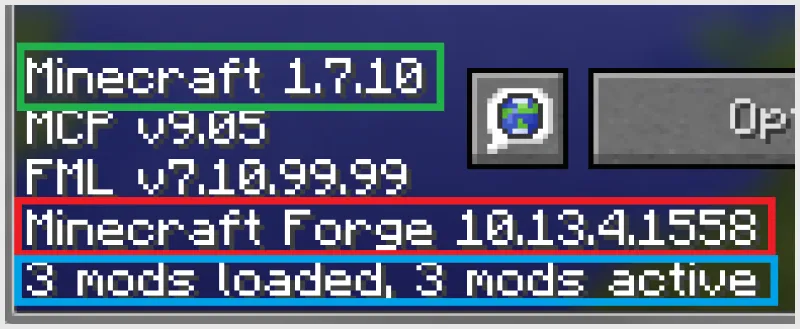
| 緑 | 元々のバージョン(今回なら1.7.10) |
|---|---|
| 赤 | Forgeのバージョン(10.13.4.1558) |
| 青 | 導入中のMod数・起動中のMod数 |
緑と赤が画像と同じになっていれば、Forgeの導入は成功です!
マイクラを起動すると、自動でセーブデータが生成されます。
そのなかに、導入したいModを入れていけば、あなたもModを利用できるようになります。
Modの導入方法
先ほど作成したセーブデータのなかに「mods」というフォルダがあります。

あなたが利用したいModは、この「mods」に導入すれば反映されます!
当該フォルダまでの行き方ですが、もしも「C:\Users\あなたのユーザ名\AppData\Roaming\.minecraft」に保存した場合、隠しファイルになっていて普通は見れません。
ここでは、隠しファイルを確認する2つの方法を紹介します!

パターン1:コマンドプロントから確認する
キーボードの「Windowsキー」と「Rキー」を同時に押してください。
「ファイル名を指定して実行」と出てくるので「%appdata%」と入力しましょう(コピペでOK)。
入力するとフォルダが表示され「.minecraft」というフォルダがあるので押してください。
ここにセーブデータが保存されるので、先ほど作った「1.7.10-Forge」のフォルダがあります。
「1.7.10-Forge」のフォルダを開くと「mods」があるので、そこに入れたいModを入れましょう。
パターン2:Winddowの設定から確認する
まず、以下の順番でフォルダを開いてください。
- コンピュータ
- Cドライブ
- ユーザー
- あなたのユーザー名
出てきたフォルダのメニューバー(フォルダ上部)にある「表示」のタブを選択。
「隠しファイル」というチェックボックスがあるので、そちらにチェックを入れましょう。
そうすると「AppData」というフォルダが出るので、選択して「Roaming」をクリック。
「.minecraft」というフォルダがあるので、押してください。
ここにセーブデータが保存されるので、先ほど作った「1.7.10-Forge」のフォルダがあります。
「1.7.10-Forge」のフォルダを開くと「mods」があるので、そこに入れたいModを入れましょう。
まとめ
どうでしょうか、forgeをマイクラに導入できましたか?
僕が導入したいModがあったときは…
「解説が分かりづらいし初心者向けじゃない…」
「もっと分かりやすく解説されていないかなぁ…」
となってしまい、色々な解説サイトを何個も見るハメになりました。
この記事は「ここが分かりにくい」と思った部分を分かりやすく説明できたらと思って書いたので、参考になれば嬉しいです!
今回は「1.7.10」のForgeを導入しましたが、他のバージョンも基本は同じです。
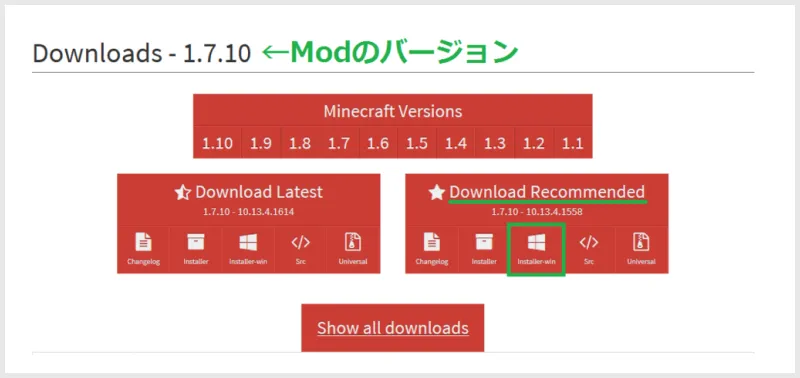
ここでForgeをダウンロードするとき「Minecraft Versions」を欲しいバージョンに合わせるだけできます。
この記事は、マイクラの改造にリアルで1年も掛かった奮闘記です。
戦いの記録を全7シリーズにまとめているので、他の記事もご覧ください!


コメント