PC版のマイクラって、操作しにくくないですか?
コントローラーに慣れてて「キーボードの操作が分からん」という人は、意外に多いと思います。
そこで「PS3のコントローラーで操作できるよう改造すればいいのでは?」と思い試すと、見事に成功しました!
今回は「やって良かった!」と心から思った、PC版のマイクラをPS3のコントローラーで操作する設定方法を紹介します。
コントローラーで遊ぶための準備物
まずは、PC版のマイクラをコントローラーで操作するために必要なものを紹介します!
- PS3のコントローラー
- PS3とコントローラーを繋ぐケーブル
- DS3 TOOL(後程DLします)
- JoyToKey(後程DLします)

コントローラーでマイクラを遊ぶための5ステップ
PC版のマイクラをコントローラーで操作するための5ステップは、以下の通り。

パソコンとコントローラーを繋ぐ
こちらは、簡単です。
PS3の本体とコントローラーを結ぶ、付属品のケーブル。
このケーブルをパソコンのUSBに挿し、コントローラーを繋ぐだけ。
終わり。
DS3 TOOL(MotionInJoy)の導入
次は、PS3のコントローラーをパソコンで使用できるよう準備します。
そのために「DS3 TOOL(MotionInJoy)」をダウンロードし、パソコンに導入しましょう!
上記のボタンより「motioninjoy-0-7-1001-en-win.zip」というファイルをダウンロードできます。
これを解凍するとインストーラーが入っているので、それを起動してください。
色々と質問され、最終的に「よろしいですか?」と訊かれるので「はい」と答えましょう。

これで「DS3 TOOL(MotionInJoy)」を導入できました!
DS3 TOOL(MotionInJoy)の設定
「DS3 TOOL(MotionInJoy)」のインストール後、起動すると下記の画像みたいに緑の画面が表示されます。
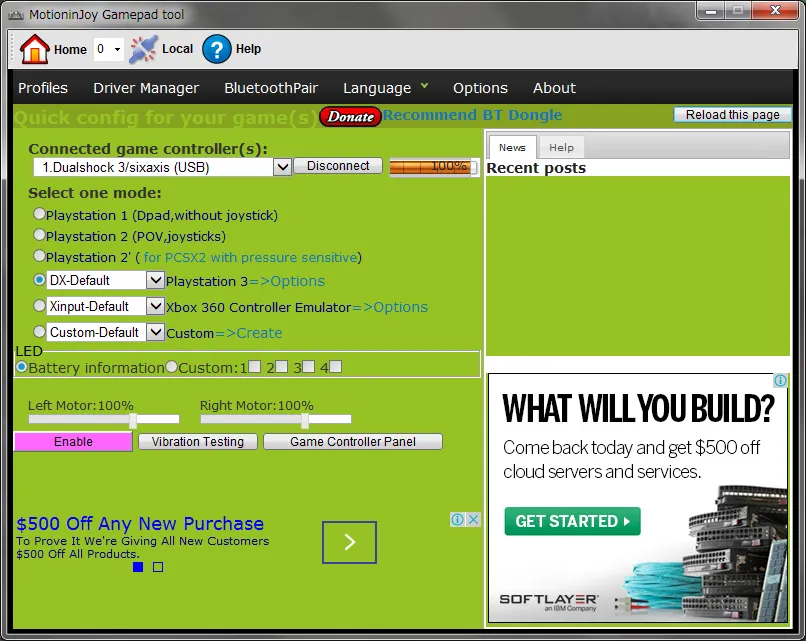
この画面で、コントローラーとパソコンを連動させます!
手順1:「Drive Manager」を設定する
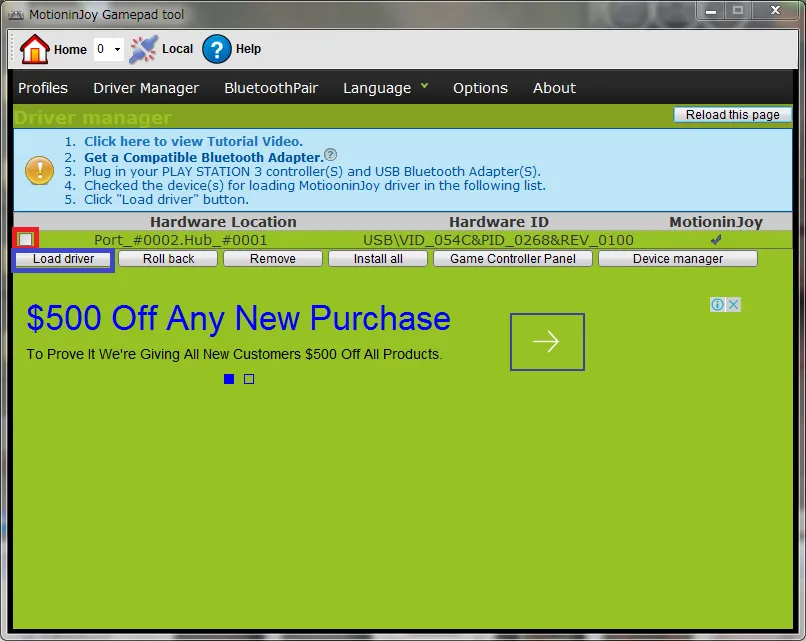
まず、画面上部の「Drive Manager」を選択してください。
「Port~」から始まる部分が、PS3のコントローラーを示しています。
赤枠にチェックを入れ、青枠の「Load driver」をクリックしてください。
数秒後、以下のように「SUCCESS」という文字列いっぱいの画面に切り替われば成功です!

以下の画像より、ピンクの「Install all」を押し、さらに文字列が増えたら終了です。

手順2:コントローラーを連動させる
以下の画像より、画面上部の「Profiles」を選択。
「Select one mode」という項目から「Playstation 3」を選んでください。

「Playstation 3」にチェックを入れたら、ピンク色の「Enable」というボタンを押します。
これは「パソコンとコントローラーを連動させる?」と質問に「はい」と答えるボタンです!
完了後は「Enable」に隣接する「Vibration Testing」を押してください。
PS3のコントローラーが振動したら、無事に連動できたことになります!
これで「DS3 TOOL(MotionJoy)」の設定は完了です!
「JoyToKey」の導入
ここまでは、PS3のコントローラーをパソコンに認識させただけ。
そのため、コントローラーのボタンを押しても、何の反応も得られません。

「左ボタンを押せば左に動く」といった役割を各ボタンに与える。
その設定を行えるのが「JoyToKey」というツールです!
まずは「JoyToKey」をダウンロードしましょう。
公式サイトのページ下部に下記のリンクがあるので、好きなところからダウンロードしてください。
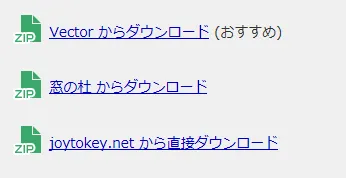
ページ上部に「700円」と書いてありますが、無料で使えます!
JoyToKeyの設定変更
「JoyToKey」をダウンロードできたら、ファイルを解凍し「JoyToKey.exe」を起動。
そうすると、以下の画面が表示されます。
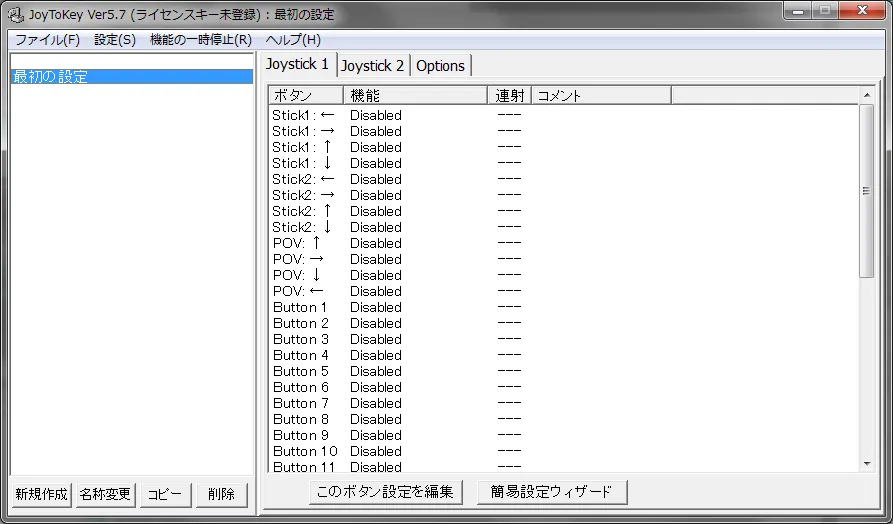
「ボタン・機能・連射・コメント」という欄の「機能」が、全て「Disabled」になってますね。
ここに、コントローラーのボタンが何の役割か入力していきます!

手順1:ボタンのセーブデータを作成する
まず、画面左下の「新規作成」を押し、名前は「Minecraft」と付けましょう。
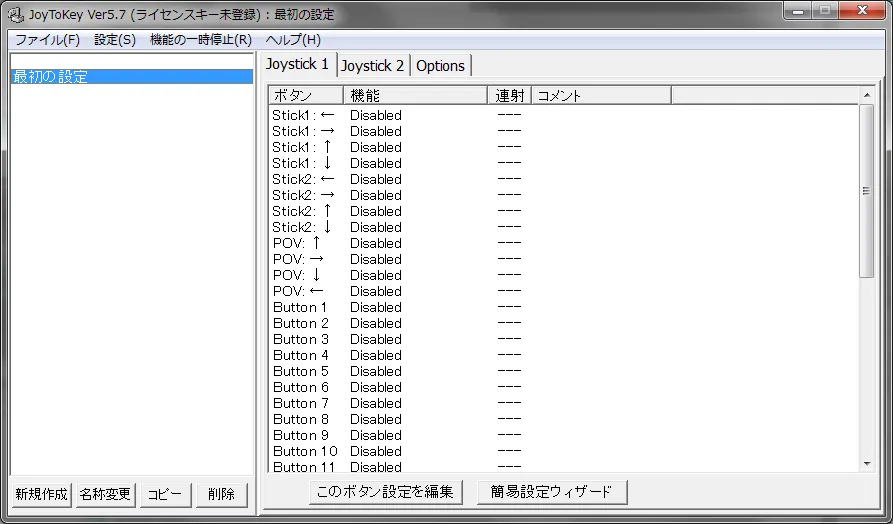
今から作る設定のデータは、ここに保存されます。
今後、マイクラを始めるときにこれを押せば、いちいち設定し直さずとも即時起動できます!
手順2:各ボタンの役割を設定する
コントローラーの各ボタンに、役割を与えます。
下記の画像が完成例です(Button13からは設定していません)。

設定の詳細はこちら
| ボタン | 機能 |
|---|---|
| Stick1: ← | A |
| Stick1: → | D |
| Stick1: ↑ | W |
| Stick1: ↓ | S |
| Stick2: ← | Mouse: ←(50) |
| Stick2: → | Mouse: →(50) |
| Stick2: ↑ | Mouse: ↓(50) |
| Stick2: ↓ | Mouse: ↑(50) |
| POV: ↑ | Mouse: ↑(50) |
| POV: → | Mouse: →(50) |
| POV: ↓ | Mouse: ↓(50) |
| POV: ← | Mouse: ←(50) |
| Button 1 | E |
| Button 2 | 左クリック |
| Button 3 | Space |
| Button 4 | Shift |
| Button 5 | Mouse: Wheel(-10) |
| Button 6 | Mouse: Wheel(10) |
| Button 7 | 右クリック |
| Button 8 | 左クリック |
| Button 9 | R |
| Button 10 | Disabled |
| Button 11 | Shift |
| Button 12 | Escape |
「DS3 TOOL(MotionJoy)」を起動させていると、コントローラーのボタンを押すことで黄色に光ります!
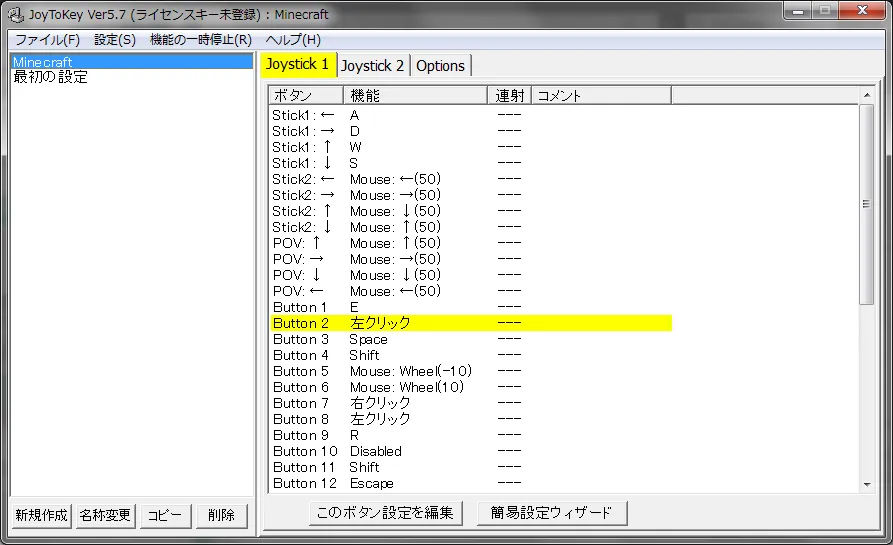
各ボタンの設定方法は簡単で、まず「Stick1: ←」をクリック。
そうすると、以下の画面に切り替わります。
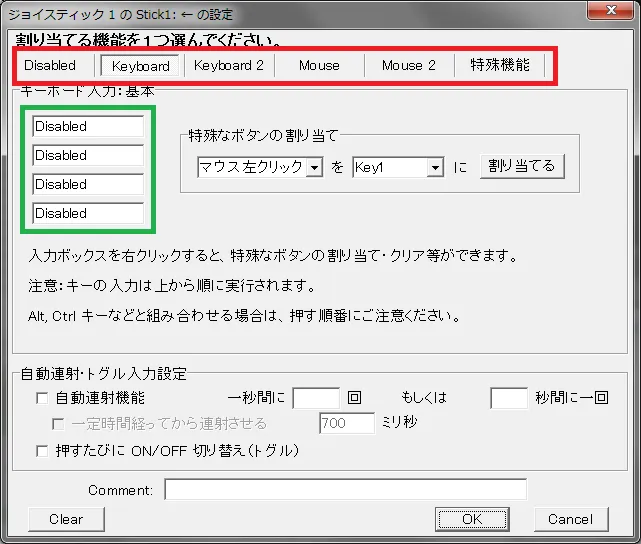
赤枠が「割り当てるキーの種類」で、キーボードかマウスを選択。
「Stick1: ←」には「キーボードのA」を当てたいので、その設定を紹介します。
- 「Keyboard」を選択
- 緑枠の「Disabled」をクリック
- 割り当てたいキー(今回はA)を押す
- 「OK」を押す
これで、以下のように「Stick1: ←」が「キーボードのA」に切り替わります!
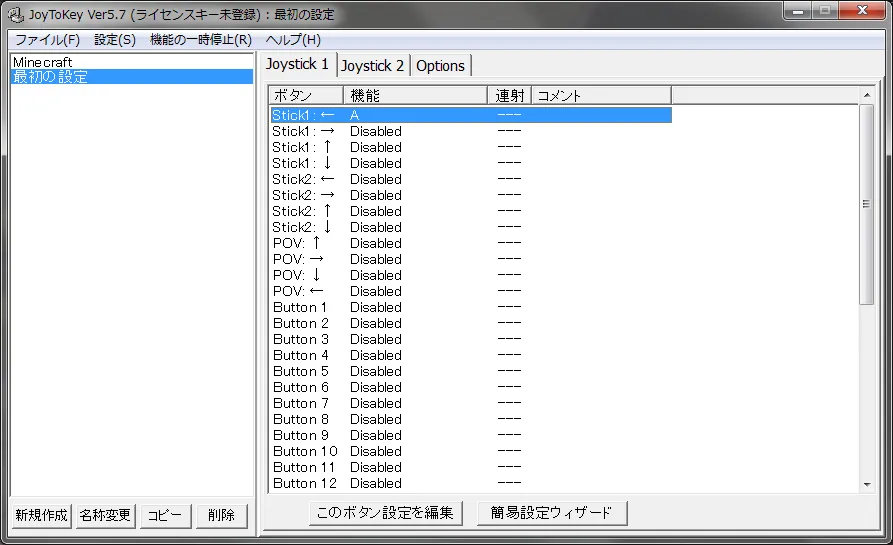

設定の詳細はこちら
| ボタン | 機能 |
|---|---|
| Stick1: ← | A |
| Stick1: → | D |
| Stick1: ↑ | W |
| Stick1: ↓ | S |
| Button 1 | E |
| Button 2 | 左クリック |
| Button 3 | Space |
| Button 4 | Shift |
| Button 5 | Mouse: Wheel(-10) |
| Button 6 | Mouse: Wheel(10) |
| Button 7 | 右クリック |
| Button 8 | 左クリック |
| Button 9 | R |
| Button 10 | Disabled |
| Button 11 | Shift |
| Button 12 | Escape |
「左クリック・右クリック」は「特殊なボタンの割り当て」という部分で「Key1」に設定してください。
以下のボタンは「マウス」の設定なので「Keyboard」ではなく「Mouse」に切り替えます!
- Stick2
- POV
- Button 5
- Button 6

- 赤枠:Stick2とPOVの設定箇所
- 青枠:Button5・Button6の設定箇所
上記の画像を参考に「Stick2」と「POV」は赤枠で調節してください。
左右の矢印は横のバー、上下の矢印は縦のバー、値は全部50です!
「Button5」と「Button6」は、青枠で調節します。
「Button5」は「-10」に、そして「Button6」は「10」に設定するのがおすすめです!
最後に、以下の画像に沿って、青枠の「Options」を選択します。
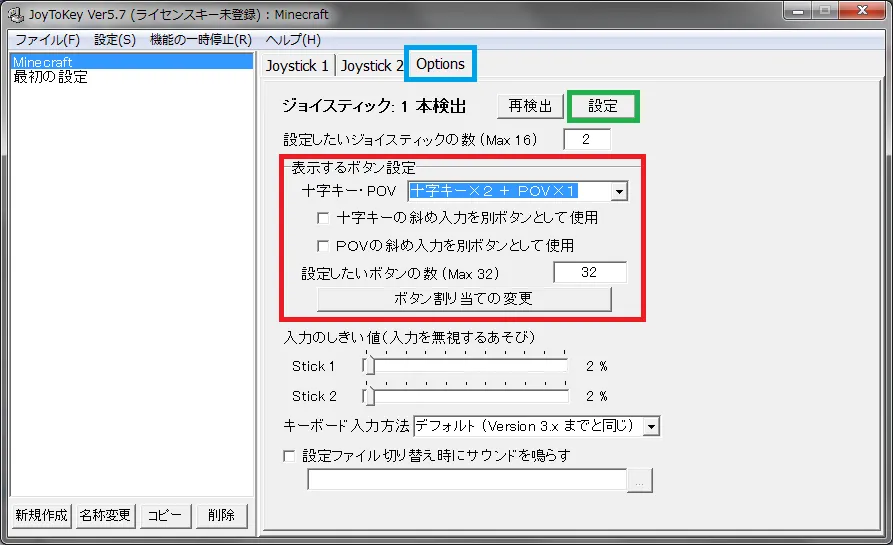
赤枠の「十字キー・POV」という部分を「十字キー×2 + POV×1」に切り替えてください。
次に、緑枠の「設定」を押し、上部にある「2.デバイス毎の詳細設定」のタブを選択。
そうすると、以下の画面に切り替わるので、赤枠の通りに設定してください。

| Stick 1 | Stick 2 | |
|---|---|---|
| 横方向 | X軸 | Z軸 |
| 縦方向 | Y軸 | RZ軸 |
これで、PC版のマイクラをPS3のコントローラーで操作するための設定は完了です!
紹介した2種類のツールを起動した状態でマイクラを始めることで、PS3のコントローラーで操作できます。
コントローラーの方が操作は楽々!
僕は、パソコン版の前にPS3版のマイクラを遊んでおり、キーボード操作に慣れませんでした。
設定が上手くいかなければマイクラの引退も考えていたので、無事に動かせられて本当に良かった…。
紹介したボタンの割り当ては、マイクラ用の設定です。
各ボタンの役割を変更すれば他のゲームも利用できるので、ぜひ使ってみてください!


コメント