2025年5月3日より、Amazonプライムの画面が真っ暗になりました。
厳密には、音声が流れるものの映像が映らなくなった感じです。
ブラウザを閉じたり、パソコンを再起動したりしても、特に直ることはありませんでした。
結論から述べると、Chromeに導入していた拡張機能「Video Speed Controller」が原因で、Amazonプライムの画面が真っ暗になってしまっていたようです!
YouTubeやAmazonプライムの再生スピードを自由に変更できるツールです。
この記事では、Amazonプライムの音声が流れるものの映像が映らないときの対処法を紹介します!
前提
Amazonプライムの画面が真っ暗になる原因は「Video Speed Controller」です。
つまり、この拡張機能を削除すれば、映像が表示されない問題は解決します。
もしくは「Video Speed Controller」の設定で、Amazonプライムだけ再生スピードを変更するサイトの対象外に変更すれば良い訳です。
しかし、当然ながらAmazonプライムの動画速度を変更できなくなるため、これらの方法は取りたくありません。
あくまでも「Video Speed Controller」を利用しつつ映像が表示されるよう、変更していきます。
CSSは、ホームページの見た目を決めるルールのこと。
特に覚える必要はないので、ここでは「CSSをいじる」とだけ思ってもらえれば大丈夫です!
AmazonプライムのCSSは本来だといじれないのですが、Chromeの拡張機能「Stylebot」を導入することで、この問題も解決します。
手順
以下の手順で進めていきます!
「Stylebot」を導入する
まずは、Chromeの拡張機能「Stylebot」を導入します。
上記を開き、画面右上の青ボタン「Chromeに追加」を押せば、インストールは完了です!
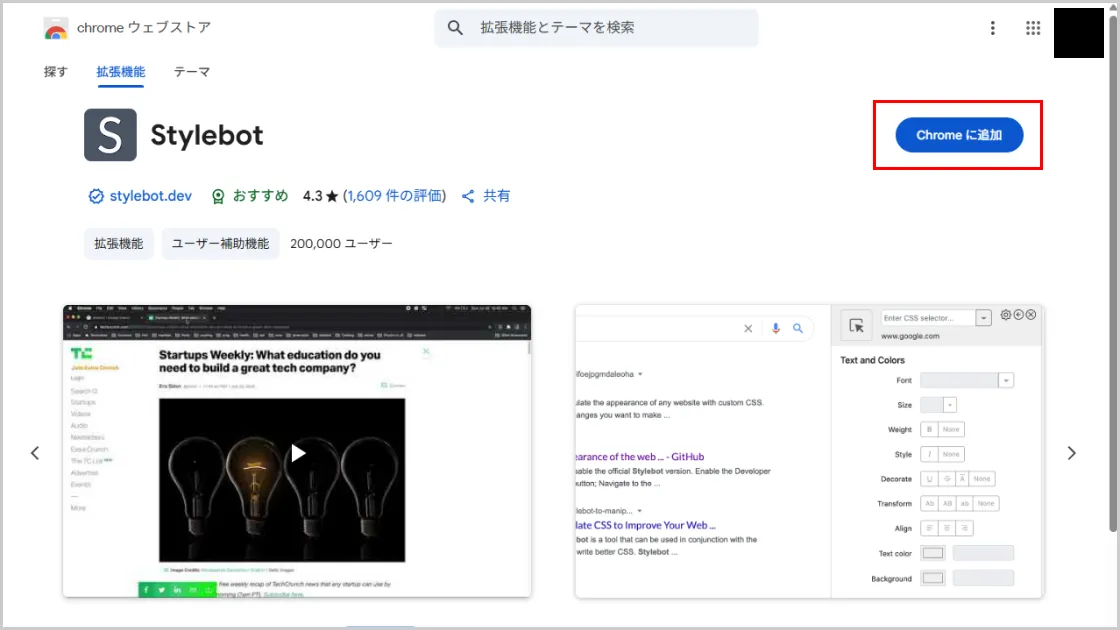
AmazonプライムでStylebotを開く
次は、インストールしたStylebotをAmazonプライムで開きます!
まずは「Amazonプライム」にアクセスしましょう。
アクセスしたら、先ほど導入したStylebotを開きます。
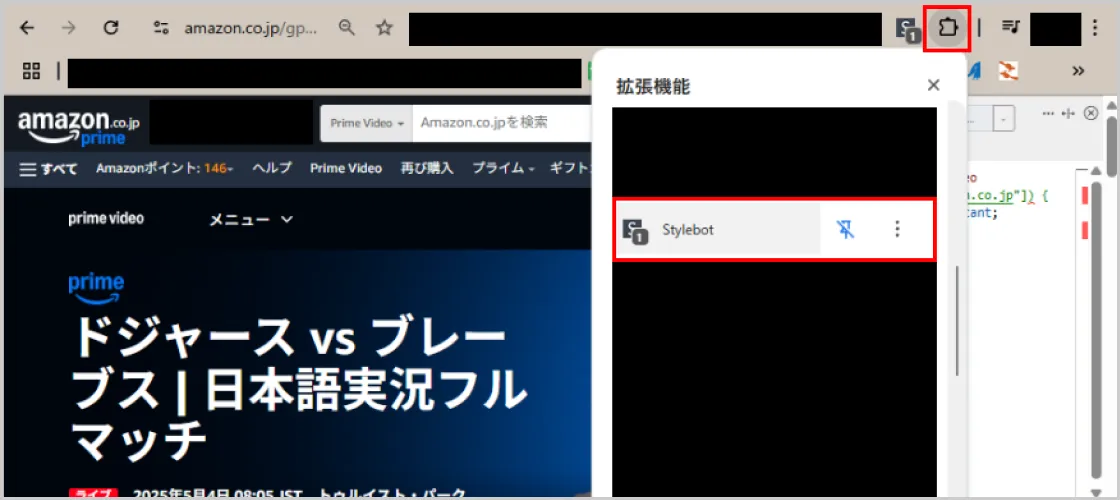
「Stylebotを開く」と表示されるので、そちらを選択してください。
Stylebotにコードを入力する
画面右側にサイドバーが開きますので、下部にある「コード」を押します。
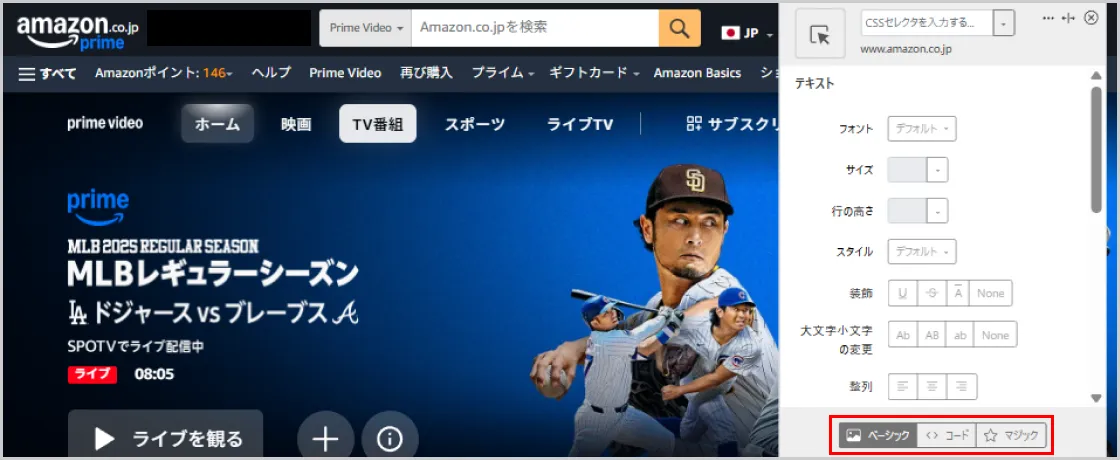
真っ白な画面に切り替わるので、そこに以下のコードをコピペしてください。
.vsc-controller:has(+video[src*=”https://www.amazon.co.jp”]) {
height: unset !important;
}
上記を入力し終えたら、右上にある「×」のボタンを押して閉じましょう。
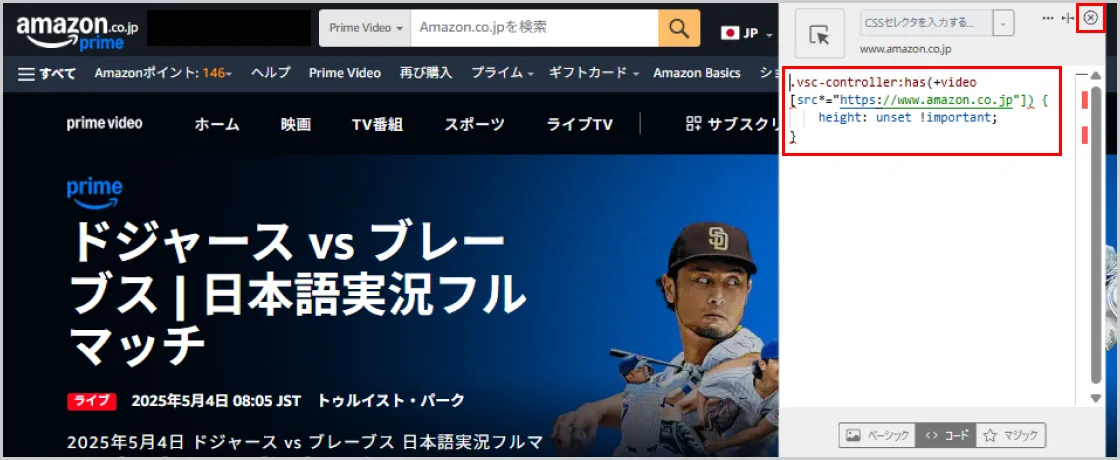
以上で完了です!
まとめ
Amazonプライムの映像が映らない問題は、環境によってはなかなか原因が特定しにくいものです。
今回ご紹介したようにChrome拡張機能「Stylebot」を活用し、特定のCSSコードを追加することで、意外と簡単に解決できるケースがあります。
この記事では、実際にこの方法で問題を解消した方のツイートを参考にさせていただきました!
そちらの方のアカウントを載せさせていただきます。
参考:ナポリタン寿司のサブ垢

コメント